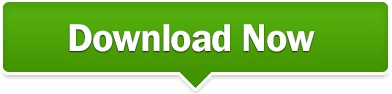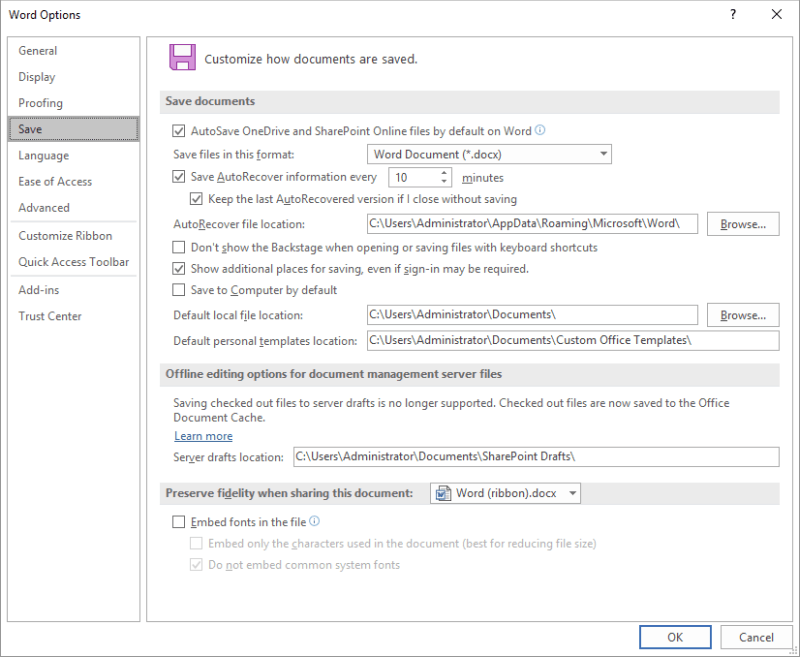Under Select styles to show, click All styles.Īll styles are displayed in the Styles pane. In the lower-right corner of the Styles pane, click Options. On the Home tab, click the Styles Dialog Box Launcher. You can move any existing style to the Styles gallery for easy access. The style that you created appears in the Styles gallery with the name that you gave it, ready for you to apply whenever you want to text to appear bold and red. Give the style a name-for example, Business Fact-and then click OK. The Create New Style from Formatting dialog box appears. With the formatted text selected, click the More arrow in the lower-right corner of the Styles gallery, and then click Create a Style. On the mini toolbar that appears above your selection, specify the formatting that you want. Select the text that you want to format as a new style.įor example, perhaps you want text that contains certain information about your business to always appear as bold and red in your document. You can create a new style and add it to the gallery at any time. The styles that you use frequently can be kept in the Styles gallery on the Home tab for ease of use.
Create a new style for the Styles gallery